(타 엔진 대비)UE4의 가장 큰 차별점?
1. 시각적 요소
2. 블루프린트☆★
≒ 비주얼 스크립팅(스크래치, 앨리스...)
* 구성요소
1. 노드: 함수, 변수 등을 담은 네모난 상자. 노드와 노드가 연결되어 코드가 만들어 진다.
2. 핀: 노드와 노드를 연결하는 선이 꽂히는 곳. 같은 색(자료형)만 연결할 수 있다. 다만 일부 색이 다른 핀은 연결 시 자동으로 형변환이 되어 연결될 수 있다.
* 블루프린트의 종류 (블루프린트는 하나의 오브젝트로 봐야한다)
1. 레벨 블루프린트: 레벨에 하나씩 할당된 블루프린트. 다른 레벨의 내용을 참조할 수 없음.
Tool Bar → Blueprints → Open Level Blueprint
2. 게임 모드 블루프린트: 게임의 모드와 게임의 설정 등을 위해 사용.
3. 클래스 블루프린트: 씬에 설치할 각종 액터, 사운드 카메라 파티클 등.... 액터에 하나씩 할당할 수 있다. 유니티에서 스크립트만 담은 오브젝트를 만들듯, 블루프린트만 담은 액터를 만드는 것.
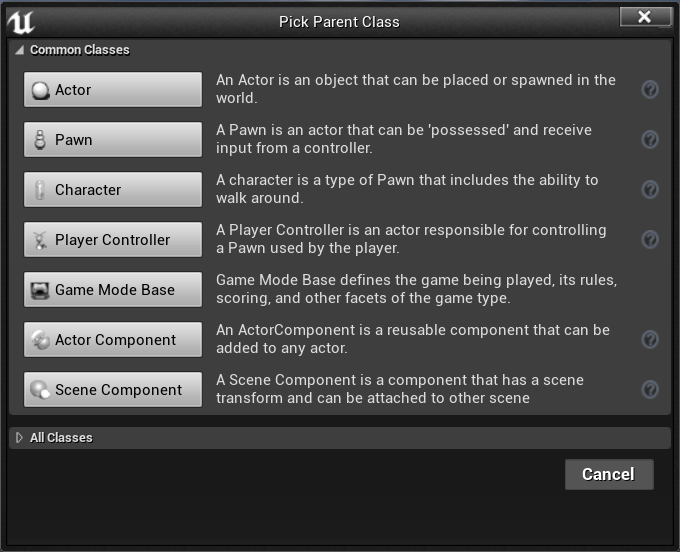
4. 블루프린트 인터페이스 : 다은 블프와 데이터를 공유하고 이벤트를 발생하기 위해 작성한 것. 함수 이름만 모아둠.
5. 위젯 블루프린트: UI에만 사용하는 것.
* 블루프린트 에디터

① 1) Viewport : Class Blueprint로 만든 액터의 외형 등을 설정하는 곳. Level Blueprint에는 없다.
2) Construcion Script : 스크립트를 설계하는 곳.
3) Event Graph : 이벤트를 만드는 곳.
그밖에 함수를 만들면 이 줄에 뜬다.
② 함수, 변수 등 이름을 만드는 곳. C#으로 따지면 선언하는 것과 같음. (point1, point2 란 변수를 선언하다)
③ 유니티로 따지면 속성창. 변수나 함수의 입력Inputs, 출력Outputs, 기본값Default Value 뿐만 아니라 액터의 컴포넌트 등을 볼 수 있다.
④ 가장 중요한, 컴파일 버튼. 분명 제대로 한 것 같은데 뭐가 없다면 꼭 이걸 눌러보라.
블루프린트 Tick 이벤트 = C# Update() : 매 프레임마다 실행되는 함수.
* 개꿀팁!!
에디터의 형태를 바꿨다가 다시 초기값으로 돌아오고 싶을 때
Window → Load Layout → Default Editor Layout
* Content Browser
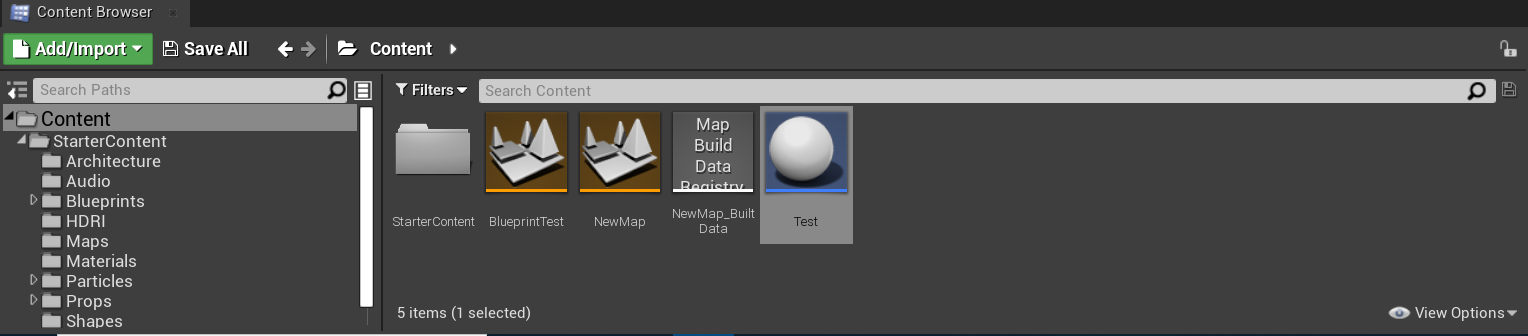
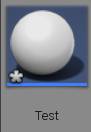
가끔 저런 별표시가 뜨는데 이는 저장되지 않았다는 뜻이다. 반드시
File → Save All
해야한다.
* 로그 보는 방법
Window → 개발자 툴Developer tools → 출력로그Output Log
* 그룹
노드는 개별로 혹은 묶어서 코멘트를 달 수 있다. 주석과 비슷함. 소제목과 비슷한 수준.
* 에디터 수정 가능하게 만들기
C#의 Public 함수처럼 만들기 위해서는
해당 변수/함수를 선택하고 디테일 창에서 인스턴스 편집 가능(Instance Editable) 체크 → 3D 위젯 표시(Show 3D Widget) 체크
* 뷰포트 창에서 액터 다중 선택
Ctrl + Alt 누른 채로 마우스 드래그
* 일인칭 혹은 삼인칭 캐릭터 만들기
먼저, 프로젝트 폴더에 삼인칭 혹은 일인칭 캐릭터를 만들 수 있는 폴더가 있어야 함.
Content Browser → Add/Import 화살표 클릭 → Add Feature of Content Packs to the project → Third Person
→ Third PersonBP 폴더 생성되면 준비 완료.
이제
Tool Bar → Settings → World Setting 하면 디테일 옆에 창 생성 → Game Mode → GameMode Override → Third Person~ 혹은 First Person~ 으로 설정하면 Player Start 액터가 자동으로 설정한대로 변한다.
* 언리얼 엔진 프로그래밍 공식 가이드
https://docs.unrealengine.com/4.27/ko/ProgrammingAndScripting/
프로그래밍 및 스크립팅
프로그래밍 및 스크립팅 언어와 툴을 사용하여 런타임에 언리얼 엔진을 제어하는 방법입니다.
docs.unrealengine.com
* 퀵셀 에셋 사용하기
일단 아래 사이트에서 '에픽 게임즈 아이디'로 로그인한다.
Quixel
Discover a world of unbounded creativity. Explore a massive asset library, and Quixel’s powerful tools, plus free in-depth tutorials and resources.
quixel.com
그리고 메인 사이트 위의 Product → BRIDGE 설치.
설치하고 실행하면 몇 가지를 지정해야 하는 것이 있다.
1. LIBRARY PATH : 이 프로그램의 저장 경로를 설정하는 것. 평소 프로그램 설치 시 저장하던대로 하면 된다.
2. EXPORT TARGET : 이건 조금 중요한데, 일단 전달받는 프로그램은 언리얼 엔진으로 두고 가지고 있는 버전으로 설치받아야 한다.
그리고 중요한 것, 다운받는 플러그인의 경로를 설정해줘야 하는데 아무 곳에나 해선 안된다. 반드시 엔진이 설치된 곳에 한다.
대개, 로컬 디스크(C:) → Program files → Epic Games → UE_(설치한 버전) → Engine → Plugin 에 설치한다.
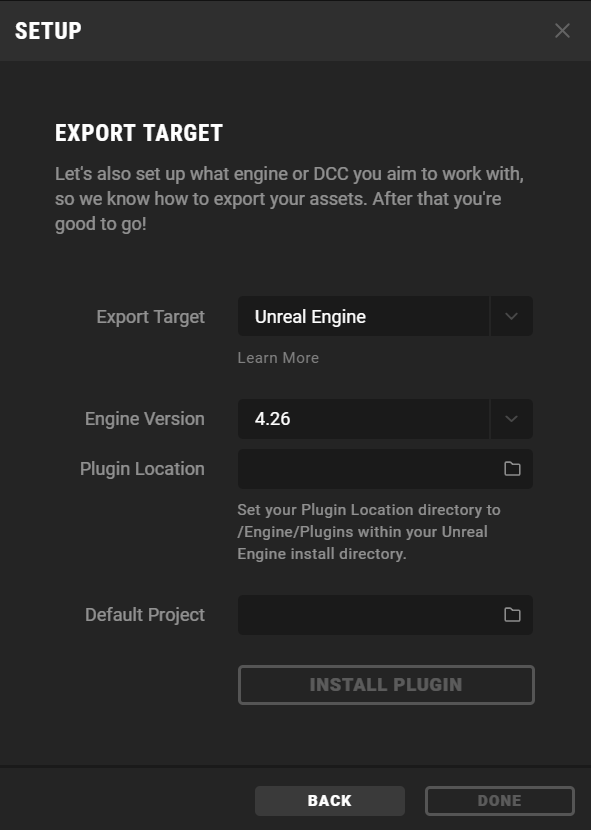
그리고 다 깔았으면 세팅을 해야 하는데,
리본메뉴 Edit → Download Setting → Models → LODs(Level Of Details)
LODs? 멀리 있는 대상은 로우한 모델링/텍스쳐를 하는 것. 즉, 최적화. 각 거리마다 8개의 Depth를 만들어서 순서대로 적용시킨다.
다만 대규모 게임에나 필요하지 우리처럼 작은 게임을 만들 때는 필요 없기 때문에 0을 남기고 전부 체크 해제한다.
리본메뉴 Edit → Export Setting → Models → LODs 역시 똑같이 해주자.
엔진에 방법은 아주 간단하다. 브릿지로 다운 받고 엔진 켠 상태에서 Export. 그럼 컨텐트 브라우저 파일 리스트에 메가스캔 폴더가 추가되고 들어간다.

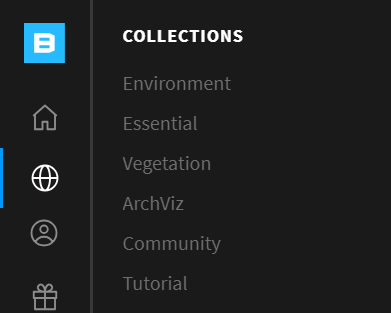
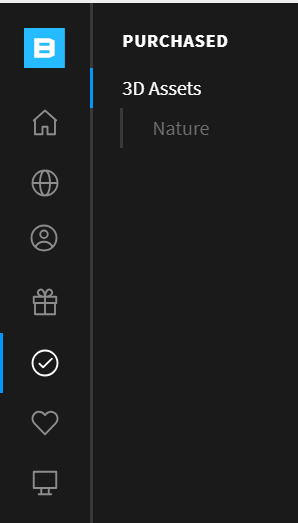
'메타버스기반게임콘텐츠기획 > 그날의 강의' 카테고리의 다른 글
| (13-1) 언리얼 엔진 - 횡스크롤 게임 만들기 (캐릭터 애니메이션 연결, 블랜드 스페이스, (0) | 2022.01.17 |
|---|---|
| (12-5) 언리얼 엔진 - 횡스크롤 게임 만들기 (유니티 에셋 활용, 캐릭터 세팅) (0) | 2022.01.14 |
| (12-3) 언리얼 엔진 - 렌더링 설명(빌드, 메쉬, 노말 매핑, 빛, 액터 복사하기) (0) | 2022.01.12 |
| (11-4) 게임 데이터 테이블 작성 - 종류, 형식, 주의점 간단하게. (0) | 2022.01.06 |
| (11-2) UI, UX, 네비게이션, 와이어프레임 (0) | 2022.01.05 |


